Headwind MDM update
Headwind MDM web panel has the option “Check for updates” available to administrators.
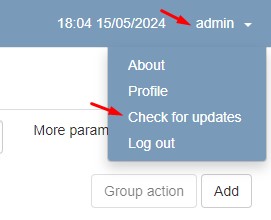
Note: if you don’t see this option, please use the legacy update flow.
1. Download updates
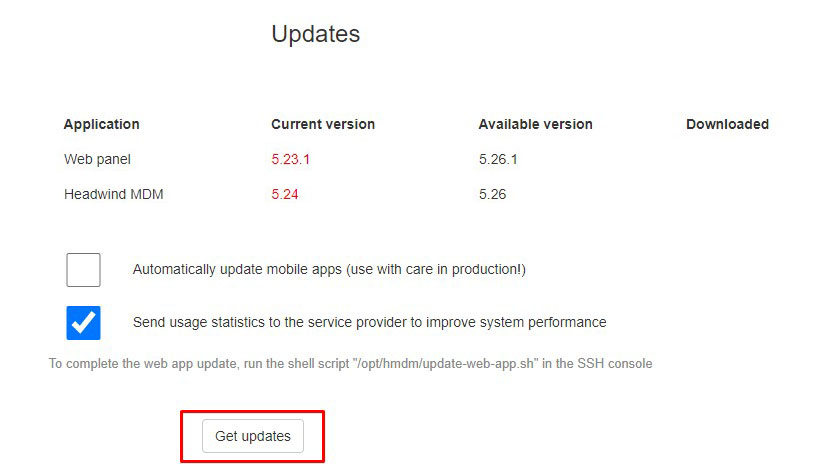
Headwind MDM will download updates once you click “Get updates”.
Two important points should be taken into account while updating Headwind MDM:
- Headwind MDM web panel cannot update itself, you need to run a script in the SSH console.
- Mobile agent (launcher) update cannot be rolled back, so you need to test it before update.
Using the “Automatically update mobile apps” checkbox (which will update all configurations with the latest versions) could therefore be risky, despite the fact that all versions of Headwind MDM launcher are thoroughly tested by us before releasing.
We recommend downloading updates and test them before going in production.
2. Make a test configuration and prepare test devices
Once updates are downloaded, open the “Configurations” tab and duplicate your production config.
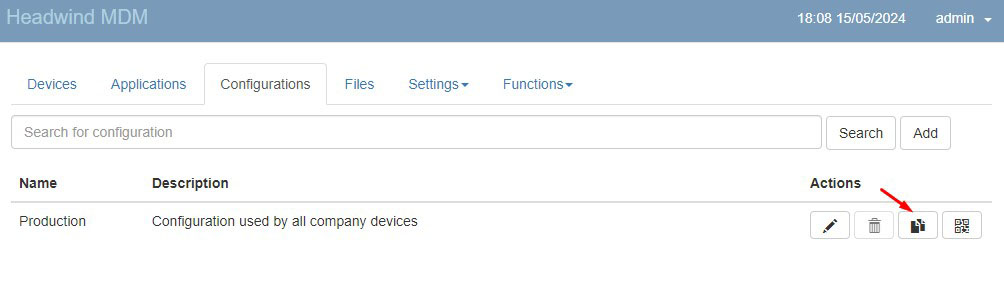
Prepare test devices (at least one), and assign the new configuration to these devices, so you can check updates on them without affecting the production environment.
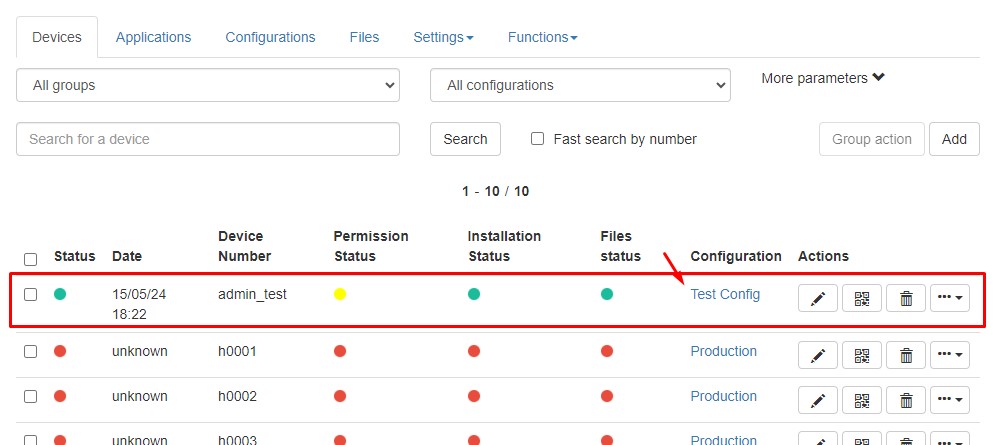
Note: this step should be done only once. Further updates can use the existing test configuration.
3. Test the new update on selected devices
Click the test configuration (this will open the configuration details), open the “Applications” tab, and update the Headwind MDM launcher. Click “Save” to apply changes.
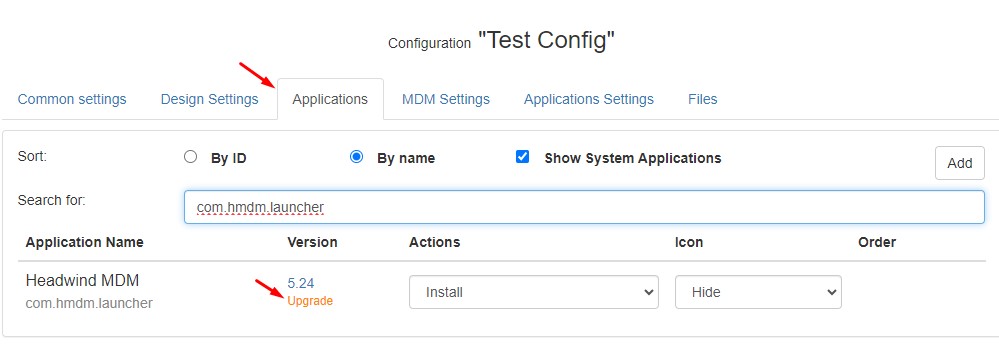
The update should be installed in a few minutes. You can track the update status in the “Devices” tab (the “Installation status” dot should change its color from yellow to green).
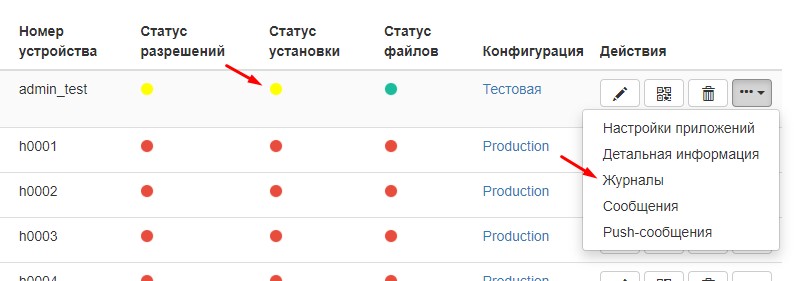
Open the “Logs” plugin to track the update flow. You should get something like this:
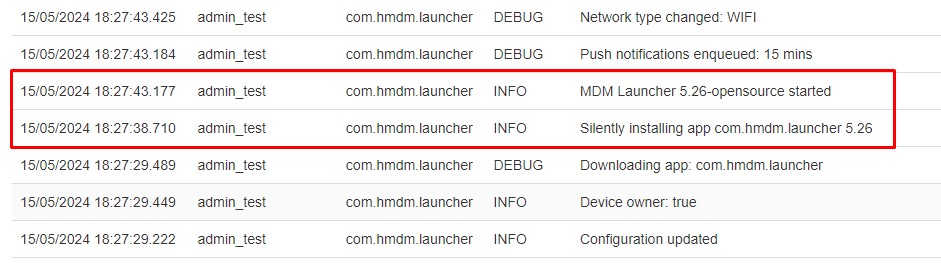
Check that the test device is running as expected after the update is installed.
4. Update the production environment
Open the “Applications” tab, find the Headwind MDM launcher (search for com.hmdm.launcher), and click the “Configurations” icon.

Select all configurations and set the action to “Install”.
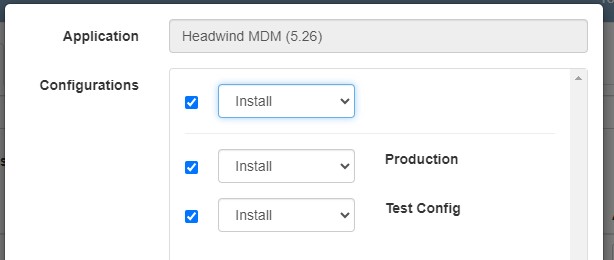
Devices should start updating. You can track their update status in the same way as you did for the test device.
To repeat the update command, just open the production configuration and click “Save”. This will send a Push message forcing the configuration update to all related devices.
5. Update the web panel
The web panel cannot update itself automatically, so you need to run the update script in the SSH console.
Open the SSH console, and run the following commands (as root):
cd /opt/hmdm
bash ./update-web-app.sh
Confirm the update when the script asks for.
Note: if you don’t have this script, download it here (the link works for Premium license as well) and create it in the /opt/hmdm subdirectory.

After the update, clear the browser cache so the updated web app could be reloaded, and reload the Headwind MDM web panel (Ctrl-F5 in Chrome).
Select the “admin – About” option to make sure the web panel was successfully updated.