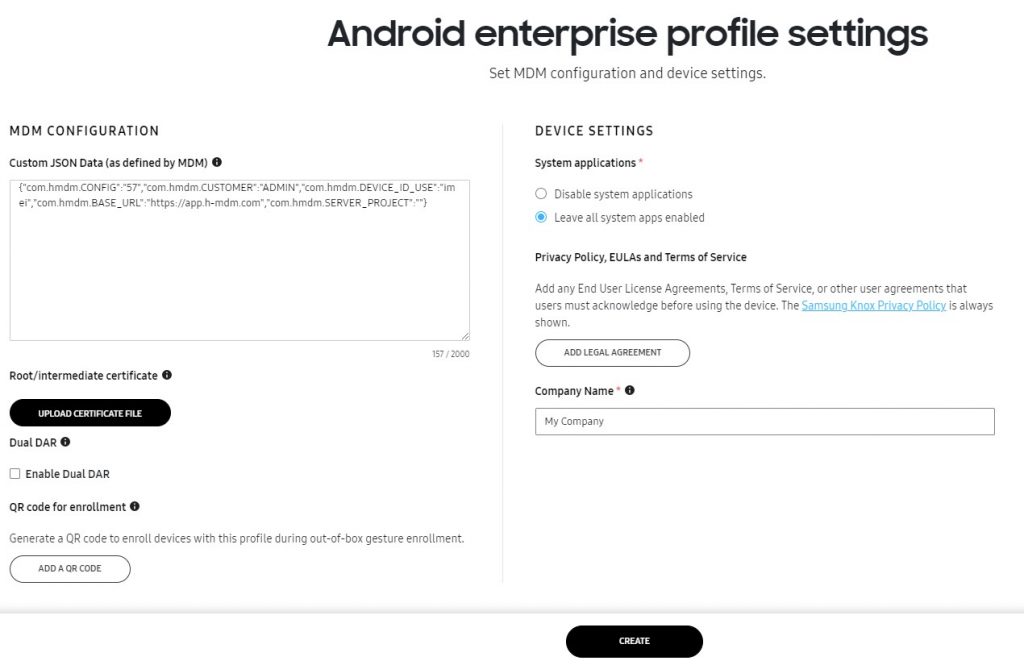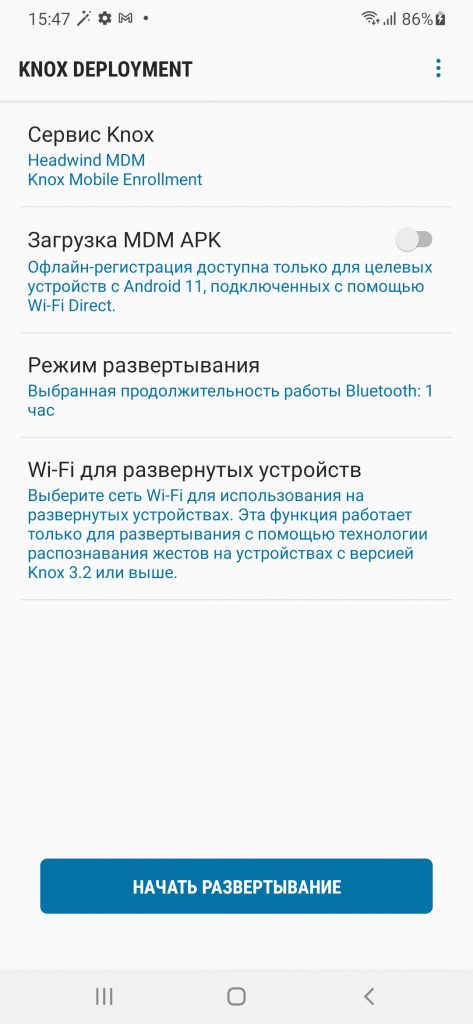Массовое развертывание через Knox Mobile Enrollment
Knox Mobile Enrollment (KME) — это решение для быстрого и безопасного развертывания корпоративных Android-устройств на базе Samsung Knox. Рекомендуемый способ использования KME — приобрести партию смартфонов или планшетов у авторизованного реселлера. Все, что вам в этом случае остается сделать — это создать на сервере профиль MDM и присвоить его устройствам — они будут автоматически настроены после первого запуска.
Прежде, чем вы начнете…
Прежде, чем начать использование Knox Mobile Enrollment, мы рекомендуем установить Headwind MDM на тестовом устройстве с помощью QR кода и настроить конфигурацию (профиль) в веб-консоли Headwind MDM.
Важно: используйте специальную версию лаунчера Headwind MDM в качестве главного приложения. Чтобы изменить главное приложение, выполните следующие шаги:
• Загрузите APK в разделе «Приложения « (Как это сделать?). Создайте его как «Новое приложение» и добавьте его только в конфигурацию Knox (так как эта сборка не будет работать на устройствах без поддержки Knox).
• Откройте детали конфигурации, перейдите во вкладку «Настройки MDM», и задайте это приложение в качестве главного.
В случае возникновения проблем с настройкой Headwind MDM, пожалуйста, свяжитесь с тами для получения помощи.
После того, как тестовое устройство заработает, вы сможете клонировать конфигурацию на всю партию устройств с помощью KME.
1. Зарегистрируйтесь на сайте Knox в качестве IT-администратора
Откройте страницу Knox Mobile Enrollment. Чтобы зарегистрироваться, нажмите кнопку «APPLY NOW». Если у вас ещё нет аккаунта Samsung, вам надо будет его создать.
После регистрации, вам необходимо будет подождать несколько дней до получения подтверждения регистрации от команды Samsung. В вашей панели управления станет доступна опция «Knox Mobile Enrollment».
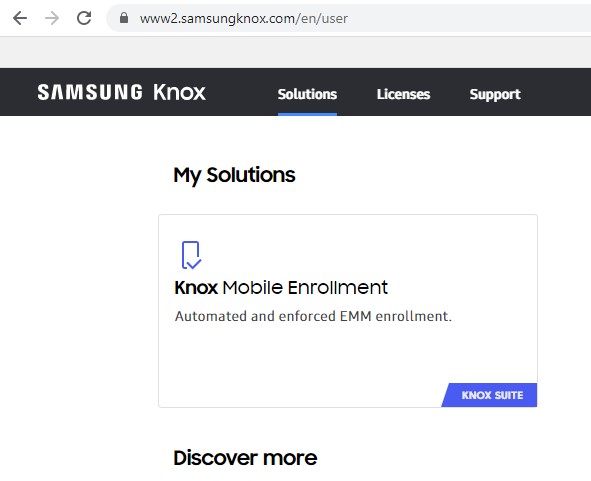
2. Создайте профиль KME
Профиль KME является «оберткой» конфигурации MDM. Профиль определяет устанавливаемые приложения, ограничения, политики и другие настройки корпоративного устройства. Он применяется к группе мобильных устройств так, что они все конфигурируются одинаковым образом, загружая настройки с MDM сервера.
Чтобы создать профиль, откройте панель управления KME, нажмите «MDM profiles», и затем кнопку «Create Profile».
Рекомендуемый тип профиля — Android Enterprise. Нажмите кнопку «Android Enterprise» для продолжения.
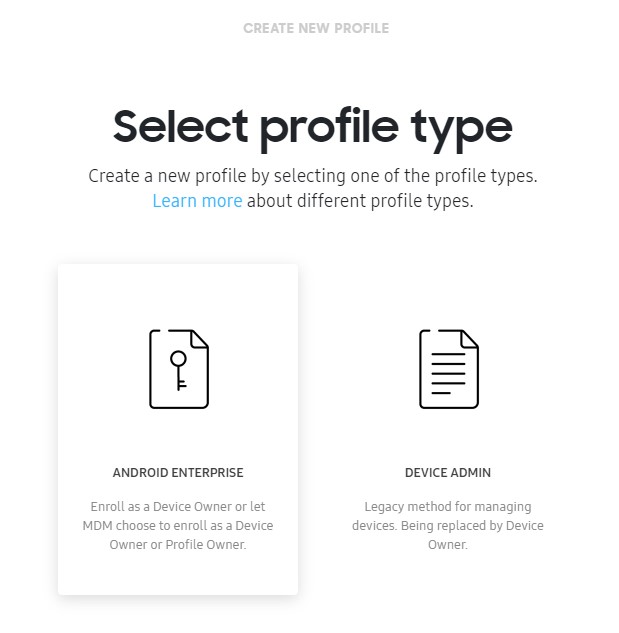
На странице создания профиля выберите «Force Device Owner Enrollment». MDM-система должна быть «Other». Введите URL APK-файла Headwind MDM (его можно получить, скопировав адрес ссылки в начале инструкции). Нажмите «Continue».
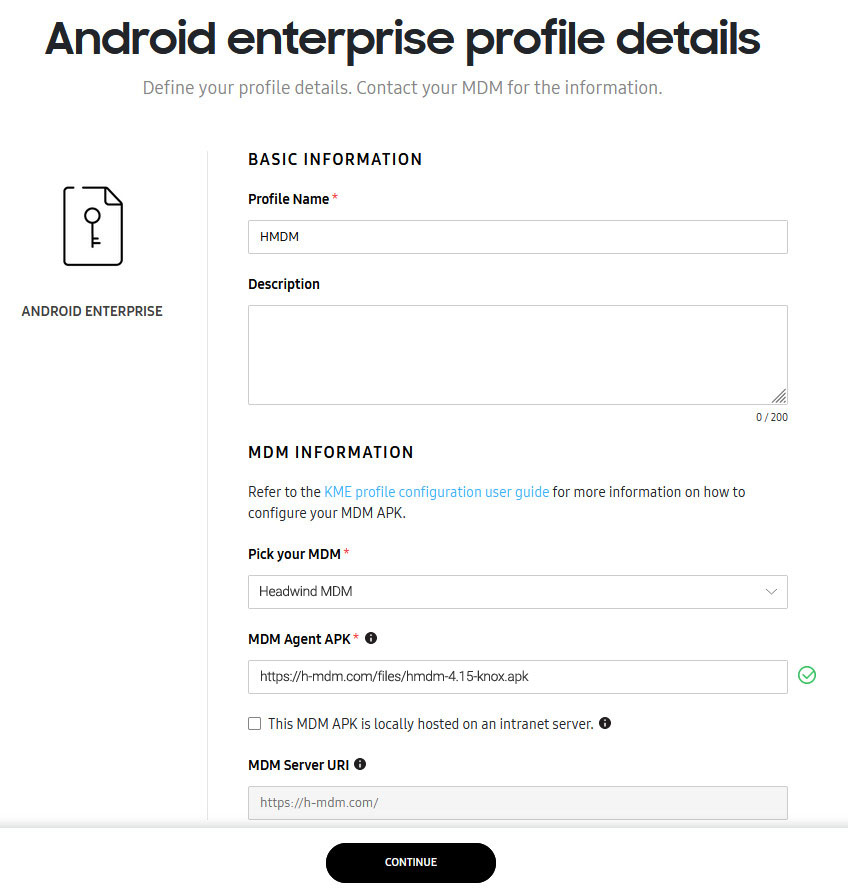
3. Подключите конфигурацию Headwind MDM к профилю KME
Откройте веб-панель Headwind MDM в другой вкладке браузера, перейдите в «Конфигурации», и нажмите на иконку с QR кодом справа от нужного элемента.
![]()
Установите флажок «Добавить в список устройств». Выберите, как устройства будут идентифицироваться в Headwind MDM (возможные опции — IMEI и Серийный Номер; «Выбор пользователя» — не рекомендуемый вариант, так как он потребует ручного ввода номера на каждом устройстве). Вы можете добавить устройства профиля в одну или более группы.
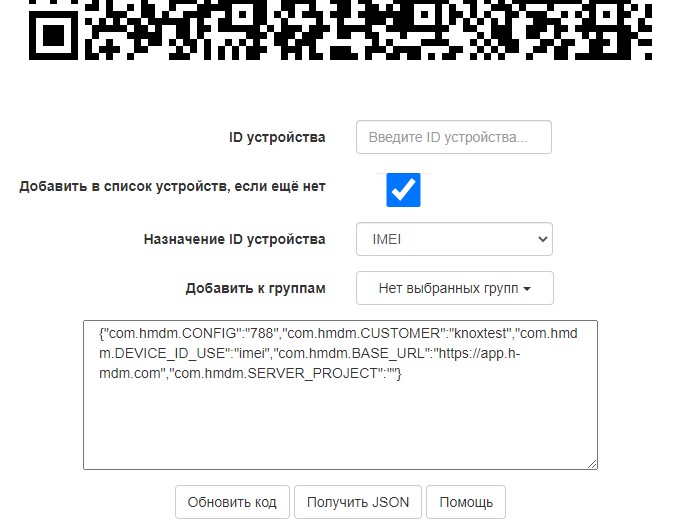
Нажмите «Получить JSON» и скопируйте JSON-текст в буфер обмена. Эти данные необходимо будет ввести в консоль KME для завершения настройки профиля.
4. Завершение настройки профиля KME
Вернитесь на страницу настроек профиля KME. Вставьте JSON в поле «Custom JSON».
Мы рекомендуем оставить все системные приложения на устройстве (leave all system apps enabled), при этом приложения будут конфигурироваться в Headwind MDM.
Введите название своей компании — оно будет отображаться на устройстве при начальной настройке.
Чтобы можно было настраивать устройства и по QR-коду, нажмите кнопку «Add a QR code» и выполните настройку (мы рекомендуем установить флажок «Also allow QR code enrollment for devices not uploaded by a reseller»).
Для завершения настройки профиля нажмите «Create».
5. Выберите тип развертывания
В KME доступны следующие типы развертывания:
- Авторизованный реселлер (рекомендован). Когда вы покупаете партию устройств у авторизованного поставщика, эти устройства автоматически отображаются в панели KME. Все, что вам нужно сделать — это присвоить MDM профиль нужным устройствам. Они автоматически настроятся при первом запуске.
- QR код. Чтобы создать QR код, откройте детали профиля в панели Knox и нажмите «Add a QR code». После этого в списке профилей появится иконка QR кода, нажимайте ее для отображения кода. Внимание: этот QR код используется только для настройки Knox-устройств, он НЕ БУДЕТ РАБОТАТЬ в штатном инсталляторе Android! Подробности о развертывании Knox-устройств через QR код можно почитать здесь.
- Приложение Knox. Для массового развертывания можно использовать отдельное мобильное устройство (станцию развертывания). Этот метод может использоваться как для новых, так и для уже настроенных смартфонов. Развертывание производится через NFC, Bluetooth или WiFi Direct.
6. Развертывание устройств
Авторизованный реселлер
Откройте панель управления Knox и выберите «Devices».
После того, как партия устройств будет приобретена у авторизованного продавца, эти устройства будут видны в разделе “Devices” в панели управления KME. Выберите требуемые устройства, нажмите «Actions» — «Configure devices» и назначьте им профиль MDM. После этого устройства сразу станут готовы к развертыванию, которое начнется после включения.
QR код
Зайдите в панель управления KME и выберите «MDM profiles». В строке профиля вы увидите иконку с QR кодом — нажмите ее, чтобы открыть QR код. Если вы не видите иконку, откройте детали профиля и нажмите «Add a QR code» на странице настроек профиля, после чего вернитесь назад к списку профилей.
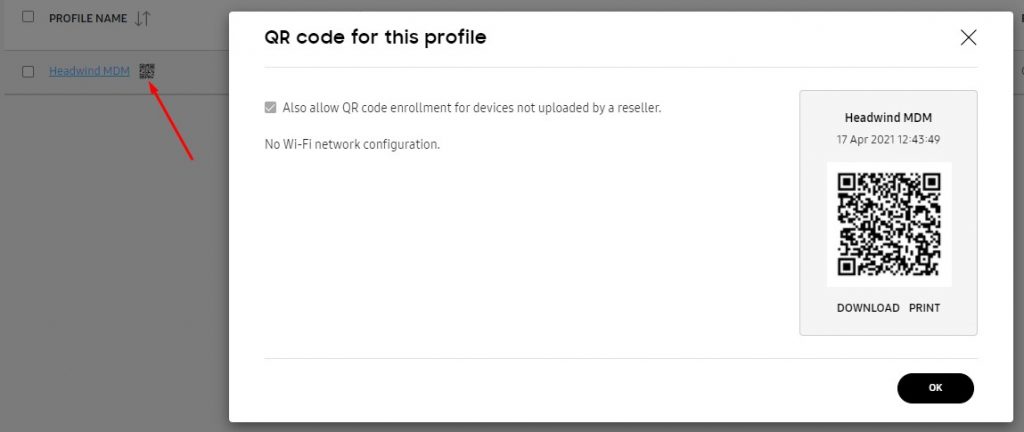
На новом устройстве, на экране приветствия, «нарисуйте» жест в форме знака «плюс», чтобы открыть скрытое меню развертывания Knox.
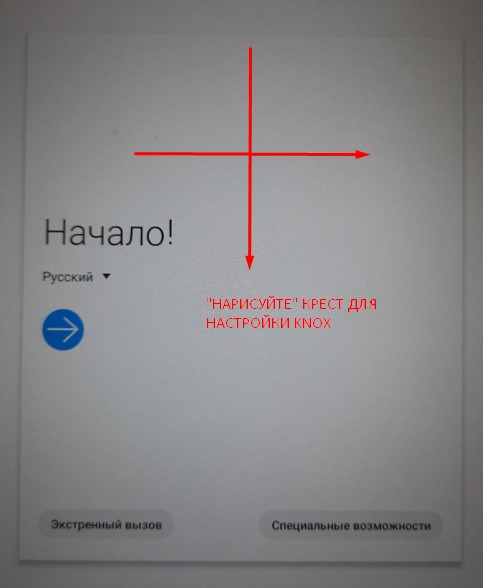
Выберите «QR-код» и отсканируйте QR-код для завершения развертывания.
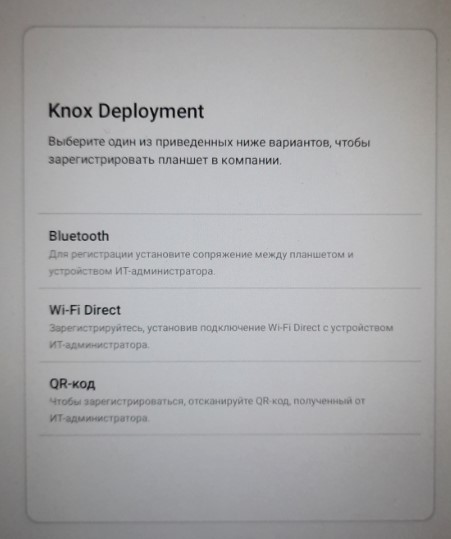
Приложение развертывания Knox
Этот метод применим к устройствам, купленным у неавторизованного продавца, как к новым, так и к уже настроенным.
Для настройки через приложение развертывания, нужно сконфигурировать «станцию развертывания» — мобильное устройство Samsung с поддержкой NFC или Bluetooth.
Откройте Google Play на устройстве и поищите «Knox Deployment». Установите и запустите найденное приложение. Зарегистрируйтесь в нем с помощью вашего аккаунта Samsung (в нем уже должна быть включена функция KME для IT-администратора).
Нажмите «Профиль» и выберите профиль, который вы хотите развертывать. После этого нажмите «Режим развертывания» и выберите способ коммуникации с устройствами (NFC, Bluetooth или WiFi Direct).
Нажмите «Начать развертывание». При необходимости включите на станции развертывания Bluetooth.
На новом устройстве — откройте скрытое меню развертывания Knox, начертив «плюс» на экране приветствия. Выберите «Bluetooth» или «Wi-Fi Direct», чтобы продолжить развертывание.
Внимание: поддержка «Администратора устройства» в KME не поддерживается, начиная с Android 11. Поэтому мы не рекомендуем настраивать через KME устройство, которое уже было настроено для использования в обычном режиме. Для настройки такого устройства через KME, сначала сбросьте его к заводским настройкам.
7. Завершите настройку
В течение развертывания, устройство попросит пользователя настроить WiFi, а также согласиться с условиями использования. Никаких вопросов, требующих квалификации системного администратора, не будет — всё, что нужно сделать пользователю, это нажимать «Далее», а также принимать условия использования.
После завершения мастера настройки Knox, в зависимости от модели, устройство может повести себя следующим образом:
- Headwind MDM запустится автоматически. В этом случае всё, что требуется от пользователя — согласиться с условиями использования Knox, когда Headwind MDM будет активировать лицензию. Настройка выполнится автоматически; после завершения настройки следует нажать Home для проверки, что Headwind MDM установлен в качестве лаунчера по умолчанию.
- Устройство предложит пользователю выбрать лаунчер (стандартный лаунчер или Headwind MDM). Нужно выбрать «Headwind MDM», «Всегда», после чего дождаться окончания настройки устройства лаунчером Headwind MDM.
- Откроется стандартный лаунчер. В этом случае нужно смахнуть экран вверх для того, чтобы открыть список всех приложений, после чего найти и запустить Headwind MDM. Лаунчер Headwind MDM установит себя в качестве лаунчера по умолчанию и сконфигурирует устройство в соответствии с профилем. После завершения настройки нужно нажать Home для проверки, что Headwind MDM установлен в качестве лаунчера по умолчанию.
7. Управляйте вашими устройствами
После завершения настройки, устройства появятся как в консоли KME, так и в веб-панели Headwind MDM.
Конфигурация устройства (политики, ограничения, приложения, и т.д.) настраивается в панели Headwind MDM. Консоль KME используется лишь для начального развертывания и учета доступных устройств.