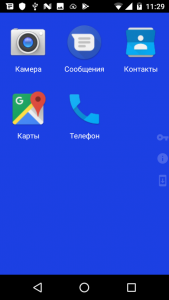Демо-версия в облаке
Мы рады продемонстрировать работу системы тем клиентам, которые не обладают достаточными знаниями или возможностями для того, чтобы настроить свой собственный сервер.
- Запросите у нас демо-доступ через форму обратной связи;
- Перейдите на URL, предоставленный нашим сотрудником;
- Настройте мобильное устройство (см. инструкцию ниже).
Настройте свой MDM сервер
Предпочтительной ОС для установки Headwind MDM является Ubuntu Linux. ПО может быть установлено и на другой ОС, но это потребует кастомного решения и усложнит администрирование.
Вот краткое руководство по запуску на Ubuntu 20.04.
Видеоинструкция
Подготовка сервера
- Приобретите виртуальный сервер (VDS/VPS) у любого хостинг-провайдера. Рекомендуемые параметры: 4 Gb RAM, 2xCPU, 20Gb SSD.
- Настройте доменное имя (можно поддомен) и направьте его на IP адрес вашего сервера.
- Если хостинг-провайдер предоставляет услугу файрволла, откройте на нем требуемые порты.
- Настройте SSH доступ (установка ведется через SSH-консоль).
Установка панели администратора
- Скачайте последнюю версию инсталлятора, или клонируйте проект с GitHub и скомпилируйте из исходных кодов;
- Установите необходимое программное обеспечение (Java 11, Apache Tomcat 9, PostgreSQL, AAPT);
- Создайте базу данных и настройте соединение с ней;
- Запустите скрипт инсталляции (hmdm_install.sh) от пользователя root;
- Откройте URL, который предоставит скрипт, в браузере. Логин по умолчанию – admin:admin
Настройка мобильного устройства
Перед инсталляцией на мобильном устройстве, откройте веб-приложение и нажмите на иконку с «QR-кодом» в разделе «Конфигурации». Вы должны увидеть QR-код для установки на мобильное устройство.
ID устройства по умолчанию – h0001 (если вы используете демо-доступ к облачному сервису, ID устройства будет другим). Вы можете включить ID устройства в QR-код и упростить процесс установки.
Для установки на устройство:
- Используйте устройство под управлением Android 7.0+, либо новое, либо сброшенное к заводским настройкам;
- Нажмите 6 раз на экране приветствия (например, на тексте «Привет»);
- Настройте соединение с Wi-Fi;
- Отсканируйте QR-код, когда включится камера;
- Подождите, пока приложение администратора загрузится и установится;
- Дайте дополнительные разрешения, которые запросит приложение;
- Введите ID устройства (по умолчанию h0001), если приложение его запросит.
После окончания настройки, вы получите примерно такой экран:
Если вы его увидели – поздравляем! Вы успешно настроили корпоративное Android-устройство.
Развертывание вашего корпоративного приложения
Если у вас есть несколько устройств для тестирования, повторите процедуру установки оболочки на устройство, описанной в предыдущем параграфе.
Ваше приложение должно быть доступно в виде APK-файла (развертывание из Google Play пока не поддерживается).
- Задайте уникальное имя вашему APK файлу, например, myawesomeapp-1.05.apk (используйте название и версию приложения, избегайте имен по умолчанию, выданных Android Studio);
- Зайдите в веб-панель управления Headwind MDM;
- Откройте вкладку «Приложения» и нажмите кнопку «Добавить»;
- Выберите APK файл и дождитесь его загрузки на сервер;
- Наберите название приложения (под этим названием оно будет отображаться в панели управления);
- Поставьте галочку «Показать ярлык», настройте другие опции*, и нажмите «Сохранить»;
- В открывшемся окне управления конфигурациями, выберите «Установить» напротив нужной конфигурации и нажмите «Сохранить».
*Системное — это приложение, уже установленное в прошивке устройства, и эту галочку для загруженных APK ставить не нужно. Запуск после установки можно включить для приложений, требующих специальных действий при первом запуске, например, выдачи разрешений. Запуск при загрузке ставится для приложений, работающих в фоне (так как фоновые процессы иногда требуют запуска приложения на переднем плане).
Новая конфигурация готова к развертыванию. Вы можете либо нажать иконку «Обновить» на каждом из устройств (нижняя полупрозрачная иконка в правой части экрана), или просто подождать — все устройства должны обновиться в течение 15 минут.
Обратите внимание
1. Системные приложения — это приложения, уже установленные на ваше устройство производителем. Они не требуют загрузки APK, но вы должны разрешить или запретить пользователю открывать их. По умолчанию, запуск системных приложений запрещен.
2. Можно выбрать, отображать ли ярлык приложения на экране мобильного устройства. Некоторые приложения (например, служебные сервисы) могут быть спрятаны — для них не нужно показывать ярлык.
Обновление версии приложения
Обновление версии выполняется аналогично развертыванию нового приложения. Просто загрузите ваше приложение в разделе «Приложения» и следуйте инструкции из предыдущего параграфа.
Управление версиями осуществляется нажатием иконки «Версии» справа от нужного приложения в списке.
Изменение приложения в конфигурации
- Откройте вкладку «Конфигурации» и нажмите на иконку действия «Редактировать» справа от вашей конфигурации;
- Внутри редактора конфигураций, выберите вкладку «Приложения»;
- Нажмите «Добавить» и начните набирать название приложения или ID пакета, затем выберите приложение в выпадающем списке;
- После выбора приложения, вы увидите дополнительные опции. Выберите «Установить» and «Показывать ярлык», затем нажмите «Добавить»;
- Сохраните конфигурацию, пролистав список приложений вниз и нажав «Сохранить»;
- Обновите конфигурацию на мобильных устройствах.
Обратите внимание, что вы можете попытаться удалить ненужные системные приложения, указав их в конфигурации с опцией «Удалить». Приложения удалятся с устройства при наличии возможности (если они не записаны в ROM устройства, а были установлены при первом запуске).
Выход в меню администратора
Чтобы выйти из управляемого режима в меню администратора, нажмите и держите иконку с полупрозрачным ключиком справа посередине экрана, после чего во всплывающем окне введите пароль. Либо просто смахните шторку статус-бара и нажмите иконку «Настройки» а затем на экране блокировки «Администратор». Пароль по умолчанию 12345678, он настраивается на сервере, в разделе Конфигурации – Редактировать – Общие настройки.
Чтобы выйти из режима киоска (только в Корпоративном пакете), нажмите 4 раза на левом верхнем углу экрана (там есть прозрачная иконка с ключиком, по нажатию на которую вы услышите щелчок), после чего введите пароль администратора.
Для выхода из меню администратора, нажмите кнопку «Домой» или просто перезагрузите устройство.
После окончания тестирования, вы можете вернуть устройства в исходное состояние только путем сброса к заводским настройкам.